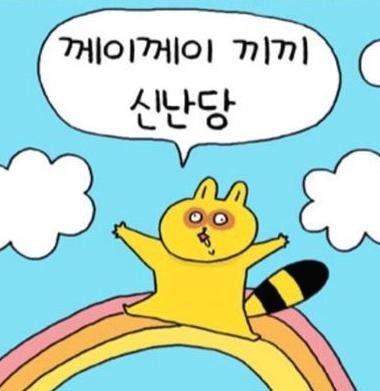크롬 방문기록 삭제하는 방법 알아봐요
크롬 방문기록 삭제하는 방법 알아봐요
오늘은 크롬 방문기록을 삭제하는 방법에 대해 알아보도록 하겠습니다. 크롬을 사용하면 방문기록이 남아서 내가 어느 사이트에 들어갔었는지 쉽게 확인을 해볼 수 있고 다시 방문을 할 수 있습니다. 이렇게 장점도 있지만 다른 사람과 같이 사용하는 경우에는 불편 할 수 있습니다. 이럴경우에는 크롬 방문기록을 삭제하면 되는데요. 크롬을 열고 오른쪽 위를 보면 점 세개가 있는데요. 클릭 해주세요. 그러면 위 사진과 같이 나오게 되는데요. 방문 기록, 다운로드, 북마크 등이 있고 아래를 보면 설정이 있습니다. 클릭 해주세요. 설정창이 나오면 맨 아래로 내려서 고급을 클릭 해주세요. 개인정보 및 보안 이라고 나오는데요. 인증서 관리, 보안 키 관리, 사이트 설정, 인터넷 사용 기록 삭제가 있습니다. 인터넷 사용 기록 삭..
 webm 변환하는 방법
webm 변환하는 방법
오늘은 webm 파일을 변환하는 방법에 대해 알아보도록 하겠습니다. webm 파일은 생소한 분들도 있으실 것 같습니다. 구글에서 개발한 오픈소스 동영상 포맷인데요. 호환 되지 않는 경우도 있기 때문에 확장자를 변경 해주는 것이 좋습니다. 프로그램을 설치하지 않고 사이트에서 바로 변환을 할 수 있습니다. convertio 사이트인데요. 아래 링크를 클릭하시면 이동합니다. ▶webm파일 변환하기◀ 홈페이지가 이렇게 나옵니다. 파일을 선택 하거나 드래그, 드롭하여 파일을 빨간 상자 안에 넣어 주시면 됩니다. 파일을 선택한 후에 GIF라고 적혀있는 곳을 클릭하여 확장자를 선택 해주시면 됩니다. 이미지, 오디오, 비디오 확장자가 많이 있는데요. 비디오에서 원하는 확장자를 선택 해주시면 됩니다. 저는 MP4를 선택..
 유튜브 바로가기 만들어봐요~!!
유튜브 바로가기 만들어봐요~!!
안녕하세요. 오늘은 유튜브 바로가기 만드는 방법에 대해 알아보겠습니다. 요즘에 남녀노소 할 것 없이 유튜브를 많이 시청하는 것 같습니다. 모바일로 유튜브 시청을 할때에는 어플을 누르면 바로 유튜브로 이동이 되는데요. 컴퓨터로 유튜브를 볼때에는 인터넷 창을 열고 유튜브를 검색하거나 즐겨찾기에서 클릭 한 후에 접속하게 됩니다. 빨리 하는 것을 좋아하는 분들은 바탕화면에 바로가기를 만들어 주시면 좋은데요. 너무 쉽게 할 수 있습니다. 먼저 이렇게 유튜브를 열어주세요. 오른쪽 위를 보면 점 세개가 있습니다. 클릭하면 위 사진처럼 새 탭, 새 창, 방문기록, 다운로드 등이 나옵니다. 빨간색으로 표시된 도구 더보기를 클릭 해주세요. 도구 더보기를 클릭하면 페이지를 다른 이름으로 저장 밑에 바로가기 만들기가 있습니다..
 엑셀 용량 줄이는 방법 알아보기
엑셀 용량 줄이는 방법 알아보기
오늘은 엑셀 용량 줄이는 방법에 대해 알아보도록 하겠습니다. 엑셀 사용하는 분들 많으시죠? 저도 엑셀을 많이 사용하는 편인데요. 엑셀도 용량이 커지면 보관하기가 불편하기 때문에 자주 용량을 줄이는 편입니다. 엑셀에서 우측마우스를 클릭하고 속성을 클릭하면 이렇게 크기를 확인 하실 수 있는데요. 지금 이 파일은 사실 줄일 용량은 아닌데요. 예를 들어 보여드리겠습니다. 엑셀을 열고 파일을 클릭하면 새로 만들기, 열기, 저장, 다른 이름으로 저장, 인쇄 등의 메뉴가 나오게 됩니다. 다른 이름으로 저장을 클릭 해주세요. 그러면 파일 이름과 파일 형식이 나와있고 아래쪽 저장 옆에 도구가 있습니다. 클릭 해보면 일반 옵션, 그림 압축 등이 나옵니다. 여기서 그림 압축을 클릭 해주세요. 압축 옵션과 대상 출력이 나옵니..
 크롬 팝업 허용 설정하는 방법 알아봐요
크롬 팝업 허용 설정하는 방법 알아봐요
오늘은 크롬 팝업 허용을 설정하는 방법에 대해 알아보도록 하겠습니다. 저도 크롬을 많이 사용하는 편인데요. 특정 페이지를 열었을때 팝업창이 나오고 허용을 할 것인지, 차단을 할 것인지를 묻습니다. 매번 팝업창 허용을 클릭하는 것이 귀찮을때는 설정을 해놓으면 되는데요. 먼저 크롬을 열어주세요. 오른쪽 위를 보면 점 세개가 있는데요. 클릭 해주시면 됩니다. 점 세개를 클릭하면 위 사진처럼 나오게 됩니다. 방문기록, 다운로드, 북마크 등이 보이고 아래를 보면 설정 이라고 있는데요. 클릭 해주세요. 그리고 아래로 내려주면 고급이 보이는데요. 고급을 클릭 해주세요. 고급을 클릭하고 아래로 내려보면 인증서 관리, 보안 키 관리, 사이트 설정 등이 나오는데요. 사이트 설정을 클릭 해주세요. 그러면 알림, 자바스크립트..
 avi mp4 파일 변환, 프로그램 설치 없이 1분!!
avi mp4 파일 변환, 프로그램 설치 없이 1분!!
오늘은 avi 파일을 mp4 파일로 변환 해보도록 하겠습니다. 예전에는 avi 확장자를 많이 사용했지만 요즘에는 mp4를 많이 사용합니다. 저도 대부분 mp4 확장자를 사용하는 편인데요. 동영상 화질도 좋고 모바일 기기로도 동영상을 볼 수 있습니다. avi는 간혹 스마트폰에 호환되지 않는 경우가 있는데요. 이럴때는 mp4로 변환을 해주시면 됩니다. 프로그램 설치 없이 사이트에서 바로 변환을 할 수 있습니다. ▶avi mp4 파일 변환하기◀ convertio 홈페이지가 나오게 됩니다. 파일 변환기 라고 되어있는데요. 파일을 선택하거나 드래그, 드롭하여 빨간색 칸에 넣어주시면 됩니다. 파일을 선택 한 후에 변환 될 확장자를 선택 해주어야 하는데요. GIF라고 적혀있는 곳을 클릭 해주시면 됩니다. 그러면 여러..
 pdf 엑셀 변환하기, 프로그램 설치 없이 1분!!
pdf 엑셀 변환하기, 프로그램 설치 없이 1분!!
오늘은 pdf 파일을 엑셀 파일로 변환하는 방법에 대해 알아보도록 하겠습니다. 가끔 파일을 변환해야 하는 경우가 있는데요. 프로그램을 설치하지 않고도 사이트에서 클릭 몇번으로 쉽게 변환을 할 수 있습니다. 변환할 수 있는 사이트는 여러곳이 있지만 저는 smallpdf 라는 사이트를 이용 해보도록 하겠습니다. 아래 pdf 엑셀 변환하기를 클릭 해주세요. ▶pdf 엑셀 변환하기◀ smallpdf 홈페이지 입니다. 만약 영어로 나오게 되면 오른쪽 아래 언어를 한국어로 바꿔 주시면 됩니다. pdf에 관한 메뉴가 많은데요. pdf를 자주 다루는 분들은 유용하게 사용하실 수 있을 것 같습니다. pdf 엑셀 변환을 클릭 해주세요. 여기에 pdf 파일 드롭하기 라고 나옵니다. 변환할 파일을 드롭하여 주시거나 파일 선택..
 바탕화면 바로가기 만들기
바탕화면 바로가기 만들기
오늘은 바탕화면 바로가기 만드는 방법에 대해 알아보도록 하겠습니다. 바탕화면에 아이콘이 많이 있는데요. 바로가기를 만들어 놓게 되면 자주 사용하는 프로그램이나 앱 등을 바로 연결해서 들어갈수 있어서 더 빠르게 실행을 할 수 있습니다. 폴더 바로가기를 해놓으면 저장된 파일도 더 빠르고 쉽게 볼수가 있는데요. 먼저 바탕화면에서 우측 마우스를 클릭 해주세요. 그러면 위 사진처럼 나오는데요. 새로 만들기를 클릭 해주시면 됩니다. 옆에 창이 하나 더 나오는데요. 폴더 밑에 바로가기가 있습니다. 클릭 해주세요. 바로 가기 만들기 라는 창이 나옵니다. 로컬 또는 네트워크상에 있는 프로그램, 파일, 폴더, 컴퓨터, 인터넷 주소의 바로 가기를 만들 수 있도록 도와주는데요. 항목 위치를 입력 하시면 됩니다. 찾아보실거면 ..
 png pdf 변환하기, 프로그램 설치 없이 1분!!
png pdf 변환하기, 프로그램 설치 없이 1분!!
오늘은 png 파일을 pdf 파일로 변환하는 방법에 대해 알아보도록 하겠습니다. 가끔 호환이 안되는 경우 파일을 변환해야 하는 경우가 있습니다. pdf를 주로 사용하는 분들은 pdf 파일로 변환해서 열어보는 경우가 있는데요. 프로그램 설치없이 사이트에서 쉽게 변환을 할 수 있습니다. 여러가지 사이트가 있지만 저는 allinpdf 라는 사이트를 이용 해보도록 하겠습니다. 아래 png pdf 변환하기를 클릭 해주시면 됩니다. ▶png pdf 변환하기◀ allinpdf 홈페이지가 나오는데요. 영어로 나온다면 우측 상단에 언어를 한국어로 바꿔 주시면 됩니다. 그러면 이렇게 한국어로 나오게 됩니다. pdf에 관한 메뉴가 많이 있는데요. pdf를 많이 사용하는 분들은 유용하게 사용할 수 있는 사이트 인 것 같습니다..
 png jpg 파일 변환하기
png jpg 파일 변환하기
오늘은 png 파일을 jpg 파일로 변환하는 방법에 대해 알아보도록 하겠습니다. png 파일도 많이 사용이 되지만 호환성이 떨어지기 때문에 jpg 파일로 변환을 원하는 분들이 계실 것입니다. 프로그램 설치 없이 그림판을 이용해서 변환을 해보도록 하겠습니다. 먼저 그림판을 열어주세요. 왼쪽 상단을 보면 파일 이 있는데요. 클릭 해주세요. 그러면 이렇게 새로 만들기, 열기, 저장, 다른 이름으로 저장 등이 나오게 됩니다. 열기를 클릭해주세요. 그리고 변환을 원하는 사진 파일을 선택 해주시면 됩니다. 저는 사자 사진을 준비했는데요. 다시 파일을 클릭 해주세요. 그리고 다른 이름으로 저장을 클릭 하시면 됩니다. 그러면 우측에 png그림, jpeg그림, bmp 그림 등이 나오는데요. jpeg 그림을 선택 해주세요..