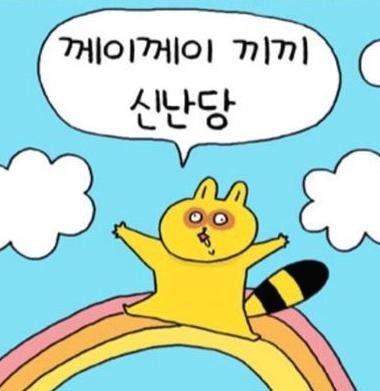팝카드 청소년 등록 방법 바로가기
팝카드 청소년 등록 방법 바로가기
안녕하세요. 오늘은 팝카드 청소년 등록 방법 바로가기 포스팅을 준비했습니다. 팝카드는 GS리테일과 한국스마트카드가 합작하여 출시한 통합권종 교통 카드입니다. 편의점에서 멤버십 적립과 함께 쓸 수 있는 교통카드로 캐시비와 비슷한 성격을 가지고 있습니다. 청소년으로 등록을 하면 할인 된 금액으로 이용할 수 있지만 구매하고 등록없이 사용을하면 성인요금으로 나가게 됩니다. 카드 발급 후 즉시 사용 및 적립이 가능하고 카드번호를 팝카드 홈페이지 가입 시 등록하게 되면 GS&포인트 및 해피포인트 적립 등의 다양한 혜택을 받으실 수 있습니다. 팝카드 등록을 위해 홈페이지를 방문 하시면 되는데요. 아래 팝카드 홈페이지 바로가기를 클릭 해주시기 바랍니다. ▶팝카드 홈페이지 바로가기◀ 홈페이지가 이렇게 나옵니다. 카드등록..
 캐드 pdf 변환 바로가기
캐드 pdf 변환 바로가기
안녕하세요. 오늘은 캐드를 pdf로 변환하는 방법에 대해 알아보도록 하겠습니다. 캐드 프로그램이나 뷰어를 이용해서 캐드 작업을 해야합니다. 캐드 프로그램을 설치하려면 번거롭게 느껴지는데요. 프로그램을 설치할 필요 없이 allinpdf 사이트에서 변환을 할 수 있습니다. 아래 캐드 pdf 변환 바로가기를 클릭 해주시기 바랍니다. ▶캐드 pdf 변환 바로가기◀ 홈페이지가 이렇게 나옵니다. 한국어가 아닌 다른 언어로 나오는 경우에는 오른쪽 위 잉글리쉬를 클릭하셔서 언어를 한국어로 변환 해주시면 됩니다. pdf에 관한 메뉴가 많은데요. pdf를 많이 사용하는 분들에게 좋은 사이트인 것 같습니다. pdf 변환기를 클릭 해주세요. 여기에 파일 놓기에 파일을 드래그해서 넣으시거나 오른쪽 파일을 선택을 클릭하셔서 파일..
 폴더 숨김, 해제하는 방법 알아봐요
폴더 숨김, 해제하는 방법 알아봐요
안녕하세요. 오늘은 폴더 숨김, 해제하는 방법에 대해 알아보도록 하겠습니다. 컴퓨터를 사용하다 보면 이곳 저곳에서 다운을 받아 폴더가 정말 많이 생기게 됩니다. 하루 날잡고 필요없는 파일과 필요한 파일을 정리하곤 하는데요. 자주 사용하지는 않지만 깔끔하게 정리를 하고 싶은 경우, 또는 다른 사람과 컴퓨터를 같이 사용해서 파일을 숨겨두고 싶은 경우가 있는데요. 이럴때 폴더를 숨기거나 숨김을 해제하는 방법을 사용하시면 됩니다. 먼저 폴더를 숨기는 방법입니다. 숨기고 싶은 폴더를 선택한 후 오른쪽 마우스를 클릭하면 위 사진처럼 나오게 되는데요. 맨 아래 속성이 있습니다. 클릭 해주세요. 일반에서 맨 아래 특성을 보면 숨김이라고 있습니다. 숨김을 체크하고 확인을 클릭 해주세요. 숨긴 폴더를 확인하는 방법입니다...
 윈도우10 제어판 프로그램 제거하는 방법
윈도우10 제어판 프로그램 제거하는 방법
안녕하세요. 오늘은 윈도우10 제어판 프로그램 제거하는 방법에 대해 알아보도록 하겠습니다. 컴퓨터를 하다보면 여러가지 프로그램을 설치하게 됩니다. 때로는 원하지 않는 프로그램이 설치되는 경우도 있고 프로그램이 너무 많이 설치되어 있는 경우가 있어서 삭제, 제거 하고 싶은 경우가 있습니다. 제어판에서 프로그램 제거를 할 수 있기 때문에 제어판을 열어줘야 합니다. 왼쪽 아래를 보면 돋보기 모양이 있습니다. 돋보기 모양을 클릭하고 제어판을 입력 해주세요. 제어판을 클릭 해주세요. 제어판이 나옵니다. 시스템 및 보안, 사용자 계정, 네트워크 및 인터넷 등의 메뉴가 보이고 맨 마지막에 프로그램이 보입니다. 프로그램에 프로그램 제거 메뉴가 보이는데요. 클릭 해주세요. 컴퓨터에 있는 프로그램이 쭉 나옵니다. 프로그램..
 익스플로러 팝업허용, 해제 방법 알아봐요
익스플로러 팝업허용, 해제 방법 알아봐요
안녕하세요. 오늘은 익스플로러 팝업허용, 해제 방법에 대해 알아보도록 하겠습니다. 익스플로러를 사용하다 보면 팝업이 뜨지 않아서 불편하거나, 팝업이 자주 떠서 불편한 경우가 있습니다. 팝업을 허용하거나 해제하는 방법에 대해 알아보겠습니다. 익스플로러를 열어주세요. 오른쪽 상단에 톱니 바퀴 모양의 설정을 클릭 하시면 위 사진처럼 나오게 됩니다. 인터넷 옵션이라고 보이는데요. 클릭 해주세요. 인터넷 옵션 창이 나옵니다. 일반, 보안, 개인 정보, 내용, 연결, 프로그램, 고급 메뉴가 있는데요. 개인 정보를 클릭 해주세요. 팝업 차단 설정을 할 수 있습니다. 팝업 해제를 하시려면 팝업 차단 사용에 체크를 없애주시면 됩니다. 팝업 차단을 하더라도 허용하고 싶은 사이트가 있다면 설정을 해주시면 되는데요. 오른쪽 ..
 크롬 북마크 가져오기, 내보내기 방법
크롬 북마크 가져오기, 내보내기 방법
안녕하세요. 오늘은 크롬 북마크 가져오기, 내보내기 방법에 대해 알아보도록 하겠습니다. 요즘에는 인터넷 익스플로러 보다는 크롬을 사용하는 분들이 많이 계실 것 같은데요. 익스플로러에서는 즐겨찾기 라고 하는 것이 크롬에서는 북마크 라고 합니다. 자주 방문하는 사이트는 북마크에 저장을 해놓고 사용하는 것이 편한데요. 컴퓨터 포맷을 하는 경우나 다른 컴퓨터로 옮기는 경우에 북마크를 내보내기, 가져오기를 해야하는 경우가 있습니다. 먼저 크롬을 열어주세요. 왼쪽 상단을 보면 점 세개가 보이는데요. 클릭 하시면 위 사진처럼 나옵니다. 북마크를 클릭하고 북마크 관리자를 클릭 해주세요. 저장 해놓은 북마크가 모두 나옵니다. 오른쪽 상단에 점 세개를 클릭 해주세요. 새 북마크 추가, 새 폴더 추가, 북마크 가져오기, 북..
 노트북 마우스패드 잠금 설정하는 방법
노트북 마우스패드 잠금 설정하는 방법
안녕하세요. 오늘은 노트북 마우스패드 잠금 설정하는 방법에 대한 포스팅을 준비했습니다. 노트북에는 마우스패드가 같이 있어서 잠깐씩 휴대용으로 사용하면 좋은데요. 노트북을 오래 사용해야하고, 빠르게 작업을 해야하는 경우에는 마우스를 따로 연결해서 사용하는 것이 편합니다. 마우스를 따로 연결해서 사용을 한다면 마우스패드는 잠금 설정을 해놓고 사용하시는 것이 편하고 좋은데요. 제조사마다 마우스패드 잠금, 해제하는 방법이 조금씩 다릅니다. acer 노트북입니다. 저도 이 노트북을 사용중인데요. acer 노트북은 F7에 마우스패드 아이콘이 있습니다. 왼쪽 아래 Fn과 F7을 누르면 마우스 패드가 잠기게 됩니다. LG 노트북 입니다. LG 노트북은 acer 노트북과 달리 F5키에 아이콘이 있습니다. Fn과 F5 키..
 익스플로러 다운로드 경로 바꾸는 방법
익스플로러 다운로드 경로 바꾸는 방법
안녕하세요. 오늘은 익스플로러 다운로드 경로를 바꾸는 방법에 대해 알아보도록 하겠습니다. 크롬을 사용하는 분들도 많지만 인터넷익스플로러를 사용하는 분들도 많이 계십니다. 익스플로러에서 파일을 다운 받아도 어디에 저장이 되는 것인지 모르는 경우가 많은데요. 다운로드 경로를 원하는 위치로 변경 해보도록 하겠습니다. 익스플로러를 열어주세요. 오른쪽 상단을 보면 톱니바퀴 모양이 보이는데요. 클릭 해주세요. 그러면 위 사진처럼 나옵니다. 다운로드 보기를 클릭 해주세요. 다운로드 보기 창이 나옵니다. 다운로드 한 파일을 볼 수 있습니다. 왼쪽 아래 옵션이 있습니다. 클릭 해주세요. 다운로드 옵션 창이 나옵니다. 찾아보기를 클릭 해주세요. 원하는 경로를 선택한 후 폴더 선택을 클릭 하시면 됩니다. 그리고 확인을 클릭..
 jpg 용량 줄이는 방법 알아봐요
jpg 용량 줄이는 방법 알아봐요
오늘은 jpg 용량 줄이는 방법에 대해 알아보도록 하겠습니다. 이미지가 크면 용량도 커집니다. 이미지를 줄이면 용량도 같이 줄어드는데요. 그림판을 이용해서 용량을 줄여보도록 하겠습니다. 이 사진 용량을 줄여볼텐데요. 크기가 171KB 입니다. 먼저 그림판을 열어주세요. 그림판을 열고 왼쪽 상단에 파일을 클릭하면 위 사진처럼 나오는데요. 열기를 클릭하고 용량을 줄일 사진을 열어주세요. 그림판을 보면 크기 조정이 있습니다. 크기 조정을 해주시면 되는데요. 가로, 세로가 100으로 되어있습니다. 반 이상으로 용량을 줄이고 싶으면 50 정도로 입력 하시면 됩니다. 저는 60 정도로 줄여보겠습니다. 크기를 입력하고 확인을 클릭 해주세요. 다시 파일을 클릭하고 다른 이름으로 저장을 해주면 됩니다. JPEG 그림으로..
 크롬 자동완성 삭제하는 방법
크롬 자동완성 삭제하는 방법
오늘은 크롬 자동완성 삭제하는 방법에 대해 알아보도록 하겠습니다. 크롬에는 자동완성 기능이 있는데요. 이 기능이 편할때도 있지만 불편하게 느껴지는 경우도 있습니다. 이럴 경우에는 자동완성 기능을 삭제 해주시면 되는데요. 먼저 크롬을 열고 오른쪽 상단 점 세개를 클릭 해주세요. 위 사진처럼 나오는데요. 새 시크릿 창, 방문 기록, 다운로드 등이 있고 아래를 보면 설정이 있습니다. 클릭 해주세요. 스크롤을 맨 아래까지 내려주면 고급이 있습니다. 클릭 해주세요. 개인정보 및 보안에서 인터넷 사용 기록 삭제를 클릭 해주세요. 인터넷 사용 기록 삭제 창이 나오면 고급을 선택 해주세요. 양식 데이터 자동 완성에 체크를 하고 인터넷 사용 기록 삭제를 클릭 해주세요. 그리고 다시 개인정보 및 보안으로 돌아가서 자동완성..